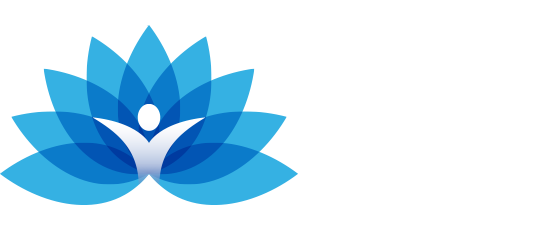COLUMBIA TREATMENT CENTER
5570 Sterrett Place, Suite 205, Columbia, MD 21044
Tele: 410.730.1333 Fax: 410.730.1559 Email: cac@columbiaaddicitons.com
Instructions for using Maven Online
1. Make an Appointment
- Contact our office at 410-730-1333, e-mail us at caccounseling@gmail.com, or talk with your counselor to make an appointment.
- Together, we will be able to determine if the online platform is appropriate for your particular situation.
- We will then schedule your appointment and send you specific instructions on preparing for your first session.
2. Paperwork Process
- Once you have made your appointment and paid, we will send you the appropriate paperwork.
- Please complete these forms and e-mail (caccounseling@gmail.com) or fax (410-730-1559) at least 24 hours prior to your appointment.
3. Payment Options and Procedures
- Payment is required when appointment is confirmed. We can take credit cards over the phone.
- Fees are based on service provided and told to you upfront.
Setting up your device/customizing your therapeutic platform
1. We will prompt our platform to email you to create an account. You will receive an email from Adaptive Therapy titled “Invitation.” The “Click here” link will direct you to the registration page.
2. If asked, the authorization code is Dewey199
3. Enter your name.
4. Read Terms of Use and check “Yes I agree.”
5. Read Notices of Privacy policies and check “Yes I agree.”
6. Click Next.
7. Enter phone number, address, password, and confirm password, gender, and date of birth.
8. Add signature (using the mouse and 3 small boxes underneath the signature box)
9. You can now log in!
10. Before your first session, be sure to add the Zoom extension.
11. Add Chrome Extension – Chromebook doesn’t show video.Even though Google’s Chromebook, uses the Chrome browser, Chromebooks require a special Zoom installation through the Chrome extension “store.” Download page. Go to https://adaptivetelehealth.zoom.us/download, choose the Zoom Extension for Browsers (also says “get from Chrome store”). Do NOT sign up separately for Zoom. You must be on Google Chrome browser or Firefox browser.
LOOK FOR THIS BUTTON on the link above – ADD IT – Zoom Extension for Browsers
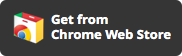
* Also available for Firefox.
12. The first time you select to use your video you will be prompted to Launch Zoom Video. Select Launch Application. Allow Zoom to auto launch or download and run Zoom.
13. Zoom Installer will install.
14. After the Zoom is installed and the Zoom extension is installed, you are all set!
15. Make sure your computer is video (with camera) and audio (with microphone) ready.
Here is a quick overview of what’s inside your Maven On-line account
- Dashboard – Quick overview of your account.
- Messaging – All messages to and from your counselor will be located here.
- Scheduling – Your appointments and sessions will be located here. You are unable to schedule or reschedule appointments on your own. To cancel or reschedule, please use the Messaging to send us a message.
- Notepad – The counselor will discuss how to best use the Notepad section.
- Profile – Your account information is located here.
- System Preferences – This section allows you to change to your time zone.
Your appointments will be located in the Dashboard under “Meetings”.
To enter your therapy session, go to Dashboards, Meetings, then Click Start.
Your counselor may also give you additional or alternative instructions for connecting online.
How to Connect with Zoom (View PDF)