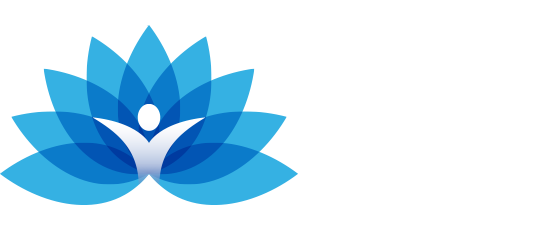How to Join a WebEx Appointment
Clients can join the group using their desktop, laptop, or smartphone. The link is sent the day of your group and will come directly from Webex. Each week a new email will be sent, so make sure you are using the most recent one.
If this is the first time you are attending group:
- About 15 minutes before group, find the email from Webex and click on the green “Join Meeting” button.
- If you don’t see the green button, click on the first link in the email.
- A prompt should appear asking you to download Webex. Download it to your device.
- On your computer, the download button should be under “Launch Meeting” once the website loads completely.
- On your phone, click the green “Download Webex Meetings” button. It will then take you to the app store.
- If the app installs but does not open automatically, go back to your email and click on the same button as before. It should open the app directly or provide you with a prompt to do so.
- If Webex asks permission to access your camera, microphone, or speakers make sure you click “allow,” otherwise your meeting won’t function properly and you will be removed.
- You should be on a webpage that says, “If you’re the meeting host, sign in to start the meeting.” Simply put your name into the textbox and click “Join as Guest” near the bottom. If you are on your phone, it may say “Join” instead.
- If you access the meeting this way you should not need a password; however, if it asks you for a password it is included in the email. Regardless of the device you are on, use the first password provided (not the one in parentheses).
- You should now be in the meeting. Toggle your camera and microphone until you can see yourself on the screen and make sure that your audio is working. Always make sure your device is set to “Use Internet for Audio” or else it will not work.
After the first time
- About 15 minutes before group, find the email from Webex and click on the green “Join Meeting” button.
- If you don’t see the green button, click on the first link in the email.
- The app should open automatically, or a pop-up should appear asking if you would like to open the app. Click “Open Webex” if prompted.
- If Webex asks permission to access your camera, microphone, or speakers make sure you click “allow,” otherwise your meeting won’t function properly and you will be removed.
- You should be on a webpage that says, “If you’re the meeting host, sign in to start the meeting.” Simply put your name into the textbox and click “Join as Guest” near the bottom. If you are on your phone, it may say “Join” instead.
- If you access the meeting this way you should not need a password; however, if it asks you for a password it is included in the email. Regardless of the device you are on, use the first password provided (not the one in parentheses).
- You should now be in the meeting. Toggle your camera and microphone until you can see yourself on the screen and make sure that your audio is working. Always make sure your device is set to “Use Internet for Audio” or else it will not work.